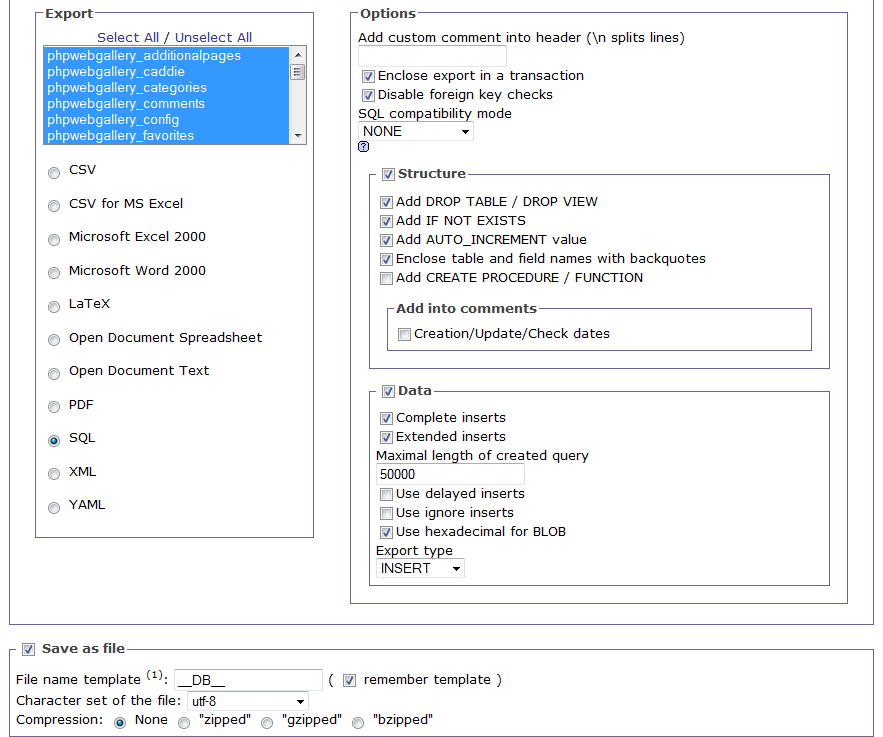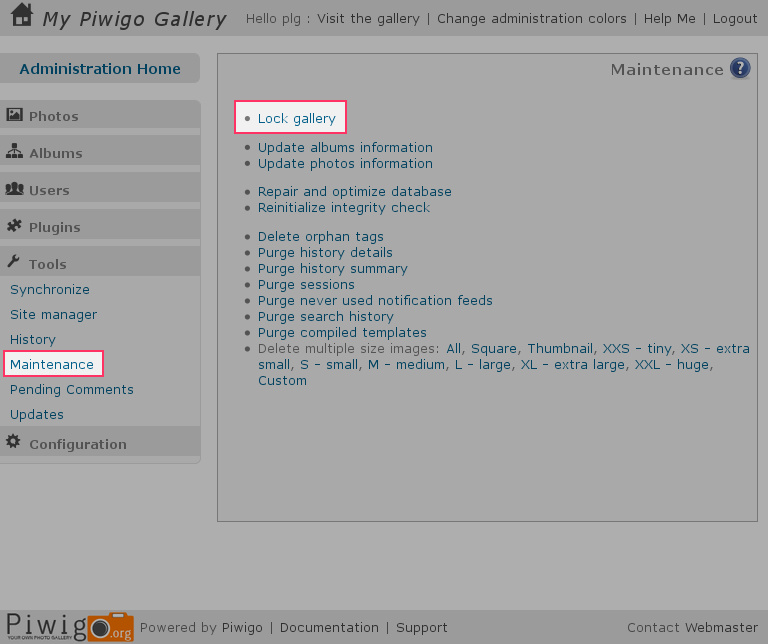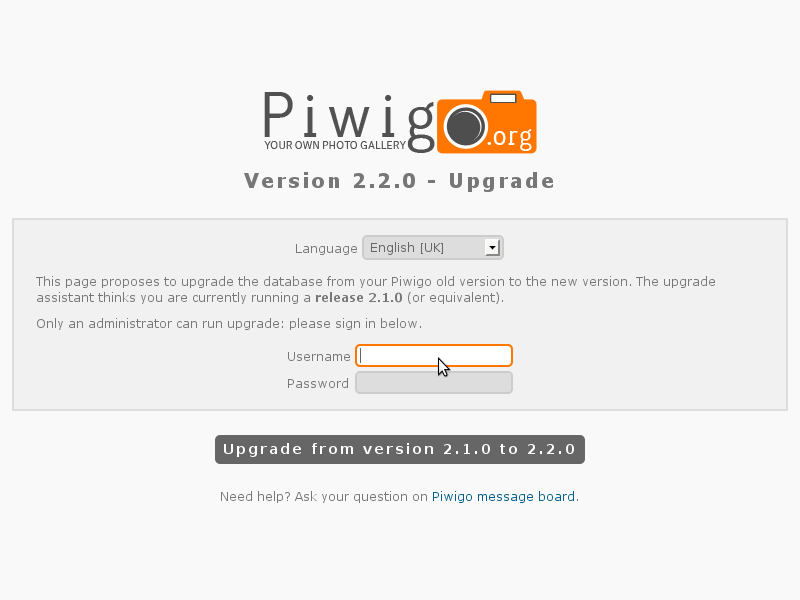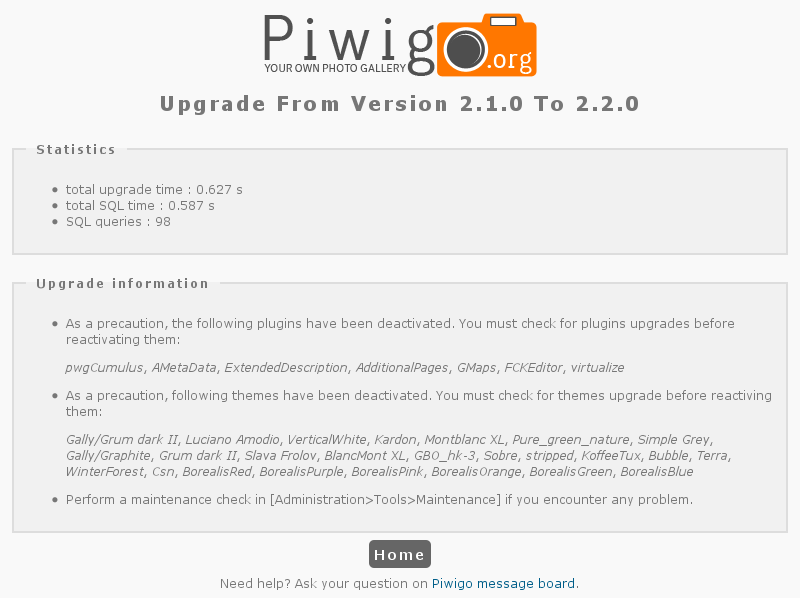Aktualizacja ręczna
Procedura ta jest przeznaczona dla użytkowników wersji 1.4 lub wyższej. Jeżeli posiadasz starszą wersję Piwigo, poproś o pomoc na forum.
Przede wszystkim, sprawdź aktualne <a href=„requirements”>wymagania</a> Piwigo. Jeżeli Twoja konfiguracja PHP / MySQL ich NIE SPEŁNIA, możesz przerwać czytanie w tym miejscu. Proces aktualizacji się nie powiedzie.

Krok 1 - Przygotowanie pakietu
- Wypakuj, na swoim komputerze, katalog „piwigo”.
- Usuń z niego katalog „piwigo/local”.

Krok 2 - Przygotowanie bazy danych (Zalecany)
Wykonaj kopię zapasową swoich aktualnych tabel (3-5 min.)
Jeśli używasz wersji z czasów PhpWebGallery 1.7 lub późniejszej, możesz skorzystać z wtyczki DB Backup. Użytkownicy wcześniejszych wydań, do wykonania kopii zapasowej bazy danych, powinni skorzystać z innych narzędzi, np. phpMyAdmin [rys. A].
[A] Zalecane ustawienia PhpMyAdmin.
Zawsze upewnij się, że wykonana kopia bazy danych jest kompletna (z powodu ograniczeń serwera, zdarza się, że wykonane kopie są urwane).
Nasza rada: odznacz „Extended inserts” / „Rozszerzone inserty” lub zmniejsz „Maximal length of created query” / „Maksymalną długość utworzonego zapytania”.

Krok 3 - Przygotowanie plików na serwerze
Jeżeli używasz Piwigo w wersji 2.1 lub nowszej, możesz pominąć ten krok.
Wykonaj kopię zapasową tylko zmodyfikowanych lub wszystkich plików (5 min.).
- Wypakuj skrypt prep21up.php i prześlij go do głównego katalogu swojej galerii Piwigo.
- Uruchom skrypt prep21up.php w swojej przeglądarce, np. http://mojagaleria.pl/zdjecia/prep21up.php, a otrzymasz archiwum „upgrade21.zip”
- Wypakuj, na swoim komputerze, z archiwum upgrade21.zip katalog „local” i umieść go w katalogu „piwigo” (wypakowanym w kroku 1).

Krok 4 - Przygotowanie galerii
Krok 5 - Czyszczenie
Usuń wszystkie pliki ze swojej galerii Piwigo, z wyjątkiem następujących, NIE KASUJ tych katalogów:
- galleries
- upload
- plugins
- template-extension
- local

Krok 6 - Wgrywanie na serwer FTP
- Za pomocą swojego ulubionego klienta FTP wgraj nowe wydanie Piwigo, a konkretnie zawartość katalogu „piwigo” (wypakowanego w kroku 1 i zaktualizowanego w kroku 3), do katalogu na serwerze z dotychczasową instalacją Twojej galerii.
- Upewnij się, że wszystkie pliki zostały przesłane pomyślnie.

Krok 7 - Aktualizacja bazy danych
Uruchamianie aktualizacji (2 min.).
Otwórz skrypt upgrade.php w swojej przeglądarce http://mojagaleria.pl/zdjecia/upgrade.php i postępuj zgodnie ze wskazówkami. [rys. C]
[C] Strona początkowa aktualizacji.
Aby zapobiec uruchomieniu aktualizacji przez innego użytkownika, zostaniesz poproszony o zalogowanie. Twoje dotychczasowe wydanie zostanie zidentyfikowane i otrzymasz podsumowanie wszystkich wykonanych czynności, zobacz [rys. D].
[D] Podsumowanie aktualizacji.
Aktywne wtyczki przed aktualizacją zostaną wyłączone ponieważ mogą nie działać poprawnie z nową wersją galerii. Należy je zaktualizować oddzielnie.

Krok 8 - Sprawdź efekty aktualizacji
Pierwsza kontrola efektów aktualizacji może zająć Ci trochę czasu, ponieważ nie zdajesz sobie sprawy ze wszystkich dokonanych zmian (15-120 min.).
Zobaczysz listę wszystkich swoich wtyczek. Niektóre z nich zostały w pełni zintegrowane z silnikiem galerii (np. Menadżer Wtyczek), inne zostały wydzielone (np. Edytor Plików Lokalnych), ale każda wyłączona została z dobrego powodu. Spróbuj najpierw znaleźć ich aktualizacje; pomocna będzie „karta wtyczek” w panelu administracyjnym.
W przypadku motywów i szablonów, miej w przeglądarce otwartą stronę administracyjną, w przypadku gdyby konieczne było cofnięcie któregoś z Twoich testów.
Za zapominaj, że każdy z użytkowników może mieć własnoręcznie wybrany motyw, który okaże się niekompatybilny z nowym wydaniem. Dobrym pomysłem będzie zresetowanie tego wyboru w zakładce zarządzania użytkownikami w panelu administracyjnym.

Krok 9 - Odblokuj galerię
Nie zapomnij o odblokowaniu galerii dla zwiedzających (1 min).

Krok 10 - Czyszczenie końcowe
Nie zostało już nic do zrobienia (0 min.)
Po żadnej aktualizacji nic nie trzeba usuwać, nawet pliku upgrade.php. Pamiętaj, komunikat „Aktualizacja nie jest wymagana” i proces logowania chronią Twoją galerię.