Ta procedura jest odpowiednia dla wersji 1.4 lub wyższych. Dla starszych wersji poproś o pomoc na forum.

Sprawdź proszę bieżące wymagania Piwigo. Szczególnie jeżeli Twoja konfiguracja Php / MySql jest niewystarczająca, nie kontynuuj, bo aktualizacja się nie powiedzie.
Utwórz kopię zapasową obecnie używanych tabel
 3-5 min
3-5 min
Jeżeli używasz wersji z rodziny PhpWebGallery 1.7 lub późniejszej, możesz użyć wtyczki DB Backup. Użytkownicy poprzednich wersji powinni wykonać kopię zapasową innym sposobem, na przykład używając phpMyAdmin.
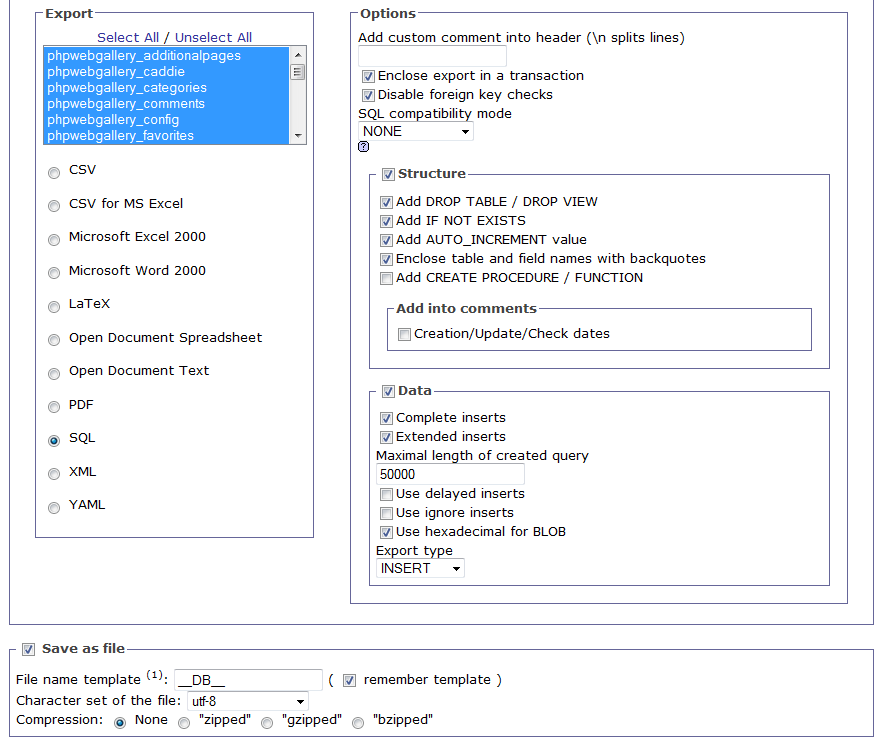
Rekomendowane opcje PhpMyAdmin.
W każdym przypadku upewnij się, że kopia zapasowa jest kompletna i jej tworzenie się zakończyło (wynik czasem jest niekompletny ze względu na ograniczenia serwera).

Nasza porada: wyłącz opcję „Extended inserts” lub zmniejsz wartość „Maximal length of created queries”.
Jeżeli używasz Piwigo w wersji 2.1 lub wyższej, pomiń ten krok.
Zachowaj kopię zapasową tylko zmodyfikowanych przez ciebie lub wszystkich pików
 5 min
5 min
Zablokuj galerię
 1 min
1 min
Dla Piwigo 2.3 lub wersji wcześniejszych: Konfiguracja -> Ogólne -> Zablokuj galerię. Dla Piwigo 2.4+: Narzędzia -> Konserwacja.
Od teraz użytkownicy którejkolwiek wersji galerii, niebędący administratorami, powinni widzieć coś podobnego do: „Galeria jest zablokowana na czas konserwacji. Proszę zajrzeć ponownie później”
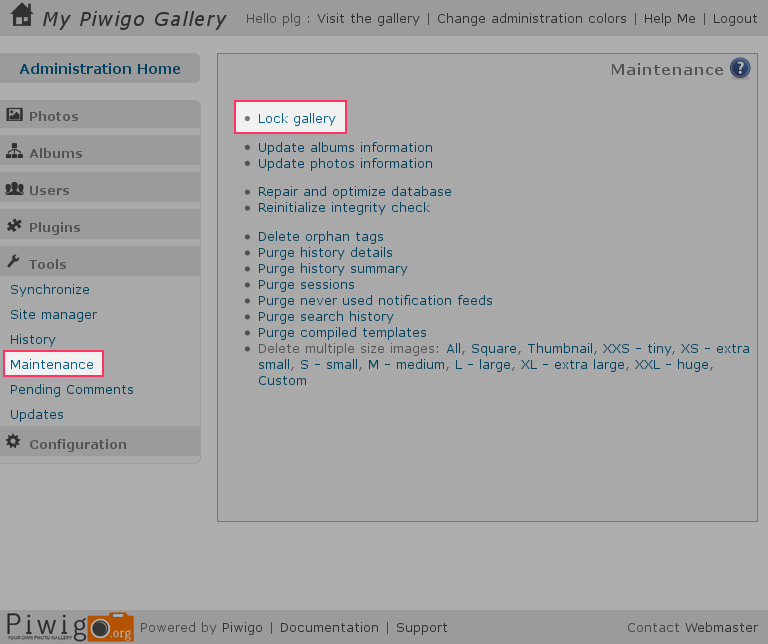
Zablokuj galerię
Usuń wszystkie pliki z bieżącej instalacji Piwigo, z następującymi wyjątkami; NIE usuwaj tych folderów:
Użyj swojego standardowego klienta FTP do wysłania nowej wersji, to znaczy zawartości folderu „piwigo” (wyodrębnionego w pierwszym kroku i uaktualnionego w trzecim kroku), do folderu instalacyjnego poprzedniej wersji Piwigo.
Sprawdź czy twój klient FTP nie napotkał żadnych problemów.
Uruchamianie aktualizacji
 2 min
2 min
W swojej przeglądarce internetowej otwórz skrypt „upgrade.php” i podążaj za wskazówkami, http://example.com/photos/upgrade.php
Aby zapobiec uaktualnieniu przez innego odwiedzającego, jesteś poproszony o zalogowanie się
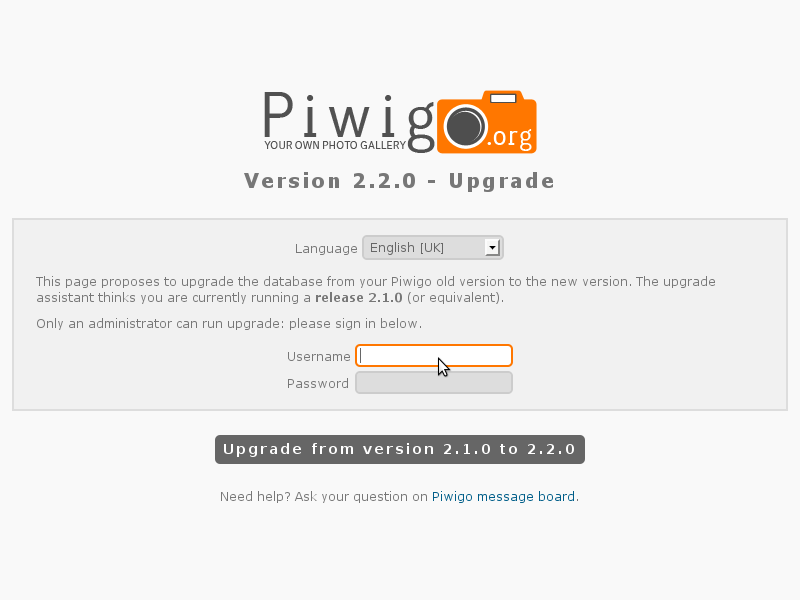
Uruchamianie strony aktualizacji.
Twoja poprzednia wersja wersja zostanie rozpoznana i otrzymasz podsumowanie operacji uaktualnienia;
Wtyczki aktywne w momencie aktualizacji zostaną zdezaktywowane, jako że mogą przestać działać w nowej wersji i mogą wymagać osobnego uaktualnienia.
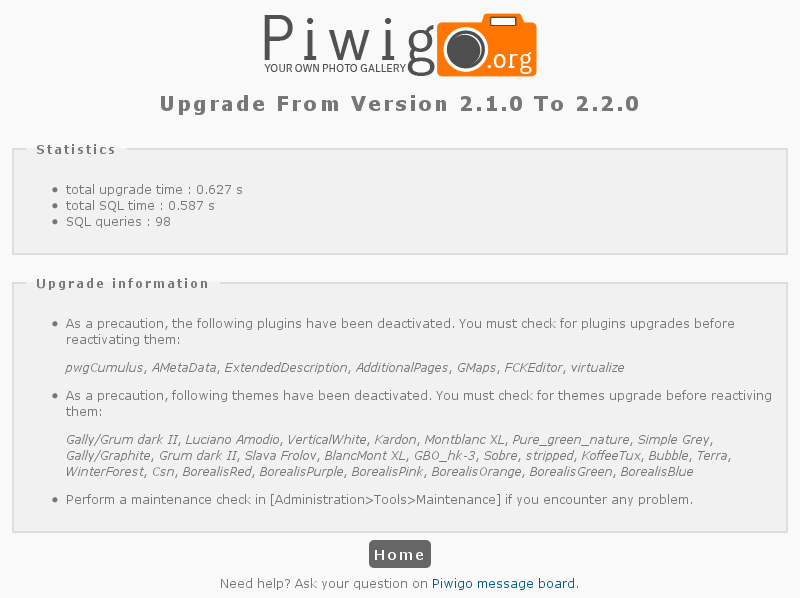
Uaktualnij stronę notatek.
Twoje pierwsze działania mogą wymagać czasu, jako że możesz nie być świadom/a wszystkich zmian
 15-120 min
15-120 min
Wyświetlona będzie lista wszystkich Twoich poprzednich wtyczek; funkcje niektórych z nich zostały dodane do podstawowych funkcji Piwigo (jak Plugins Manager), niektóre są teraz dostarczane (jak LocalFiles Editor), ale każda dezaktywacja wtyczki odbyła się z dobrego powodu.
Spróbuj najpierw znaleźć uaktualnienie; zestawienie wtyczek może Ci w tym pomóc
Dla szablonów wyglądu, pozostaw stronę administracyjną otwartą w swojej przeglądarce, na wypadek konieczności przywrócenia po testach.
Nie zapominaj, że członkowie lub odwiedzający mogą mieć wybrane szablony wyglądu niezgodne z nową wersją. Może być lepiej ustawić im szablony na stronie administracyjnej.
Zapoznaj się z nową wersją i nie zapomnij ponownie otworzyć galerii, aby przywrócić dostęp odwiedzającym.
 1 min
1 min
Nic
 1 min
1 min
Nic nie musi być usuwane po uaktualnieniu. Sam skrypt „upgrade.php” nie powinien być usunięty. Pamiętaj, że komunikat „Uaktualnienie nie jest potrzebne” i proces logowania zabezpieczają Twoją galerię.
Pomoc możesz otrzymać na forum lub poszukaj odpowiedzi w dokumentacji